
Ulrik Stavnsbjerg Offersen
Content Specialist3 nye funktioner letter din lønproces
Nu bliver dit administrative arbejde endnu engang nemmere. Der er nemlig kommet tre nye funktioner i Danløn.

Nr. 1 – Navngiv selv tillæg
Nu kan du selv navngive det tillæg, der ikke er feriepengeberettiget.
Den nye mulighed er blandt andet god for restauranter, hvor de ansatte deler drikkepengene mellem sig.
Lønbogholderen kan navngive tillægget ‘Drikkepenge’ og indtaste det beløb, hver medarbejder skal have udbetalt.
Nu står der ‘Drikkepenge’ og selve beløbet på den næste lønseddel, så det er nemt at forstå for medarbejderen.
Du kan ændre navnet på tillægget lige så ofte, du har brug for.
Sådan gør du:
- Gå til ‘Virksomhed’ og ‘Teksttilpasninger’.
- Under ‘Tillæg, ej ferieberettiget’ navngiver du tillægget. Husk at gemme bagefter.
- Under ‘Løn’ og ‘Særlige tillæg’ kan du for hver medarbejder angive det beløb, der kommer med i den næste lønafregning. Husk at gemme efter hver indtastning.
Nr. 2 – Nemmere at afstemme
Nogle gør det hver måned, og andre gør det én gang om året.
Og uanset hvordan du foretrækker at afstemme løn og feriepenge, er det nu muligt i Danløn.
Samtidig kan du vælge, om du vil afstemme samlet for alle medarbejdere, eller om du kun vil gøre det for én given medarbejder.
På den måde er det nemt at holde styr på tallene og få ro i maven.
Sådan gør du:
- Gå til ‘Løn’, ‘Afstemning’ og vælg her enten ‘eIndkomst - løn’ eller ‘eIndkomst - feriepenge’.
- Vælg i rullemenuen om du vil afstemme for en given måned, for hele året og for alle medarbejdere eller kun for en bestemt medarbejder.
Nr. 3 – Udskriv lønsedler for en periode
Hvis du har brug for at se, udskrive og kontrollere bestemte lønsedler, er det nu også blevet nemmere.
Du kan nu udvælge præcis de lønsedler, du gerne vil se for hver medarbejder, få en samlet visning af dem i PDF-format og downloade dem.
Det gør det blandt andet nemt for dig at kontrollere tidligere lønsedler og sende bestemte lønsedler til en medarbejder.
Sådan gør du:
- Gå til ‘Medarbejder’, ‘Udskrifter’ og ‘Lønsedler’.
- Her kan du enten vælge alle eller specifikke lønsedler for hver medarbejder og få dem vist i PDF-format.
Tags:
Relaterede indlæg
 22 jan 2025
22 jan 2025
Hold styr på dine data med nye brugerroller
Nu kan du med få klik give dine brugere adgang til en specifik del af Danløn-kontoen. Med den nye funktion kan du nemt bestemme, hvem der har adgang til hvilke dele af din Danløn-konto.

Ulrik Stavnsbjerg Offersen
Content Specialist 12 nov 2024
12 nov 2024
Ny funktion: Danløn er nu et flerbrugersystem
Du kan nu gratis oprette flere brugere på din Danløn-konto, hvilket øger sikkerheden og giver et endnu bedre overblik.

Ulrik Stavnsbjerg Offersen
Content Specialist 03 jun 2024
03 jun 2024
Det bliver nemt med NemKonto
Som Danløn-kunde kan du nu vælge NemKonto, når du udbetaler løn til dine medarbejdere. Det betyder, at lønnen altid finder vej til den rigtige konto, uanset om medarbejderen har fået nyt kontonummer siden sidste lønudbetaling. Nemmere bliver det ikke.

Susanna Christina Møller
Content Creator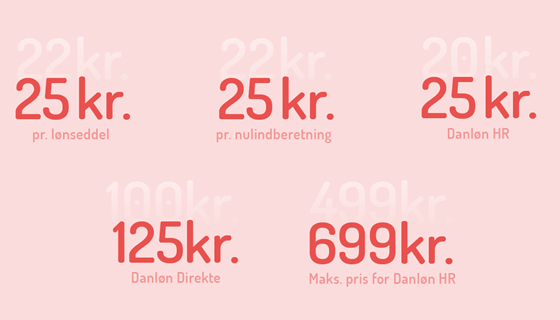 29 feb 2024
29 feb 2024
Danløn justerer priserne og lancerer CPR-opslag, NemKonto og Danløn HR som flerbrugersystem
Den 1. juni 2024 bliver Danløns priser justeret som følge af den generelle inflation i samfundet. I løbet af året vil Danløn også lancere tre store nyheder – nemlig automatisk CPR-opslag, lønudbetaling via NemKonto og at Danløn HR bliver et flerbrugersystem.
